From your WordPress Dashboard select: MailPoet – Newsletters (menu item on the left).
If you have any Newsletters setup you will see something like this.
When you hover your mouse over a Newsletter title you will see Preview | Stats | Duplicate | Delete
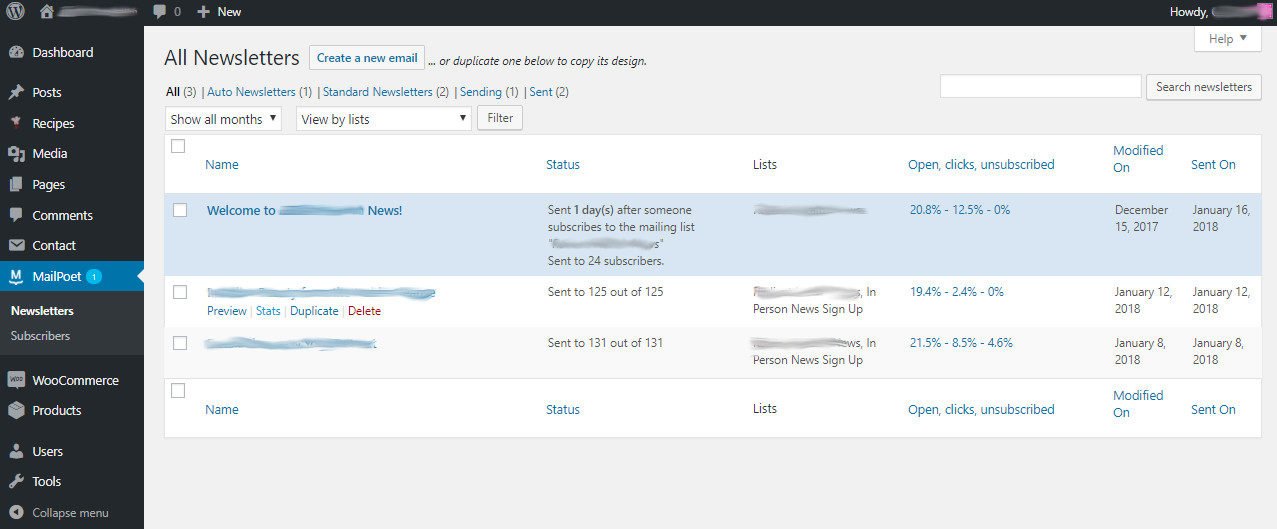
Let’s have a look at a Stats page:
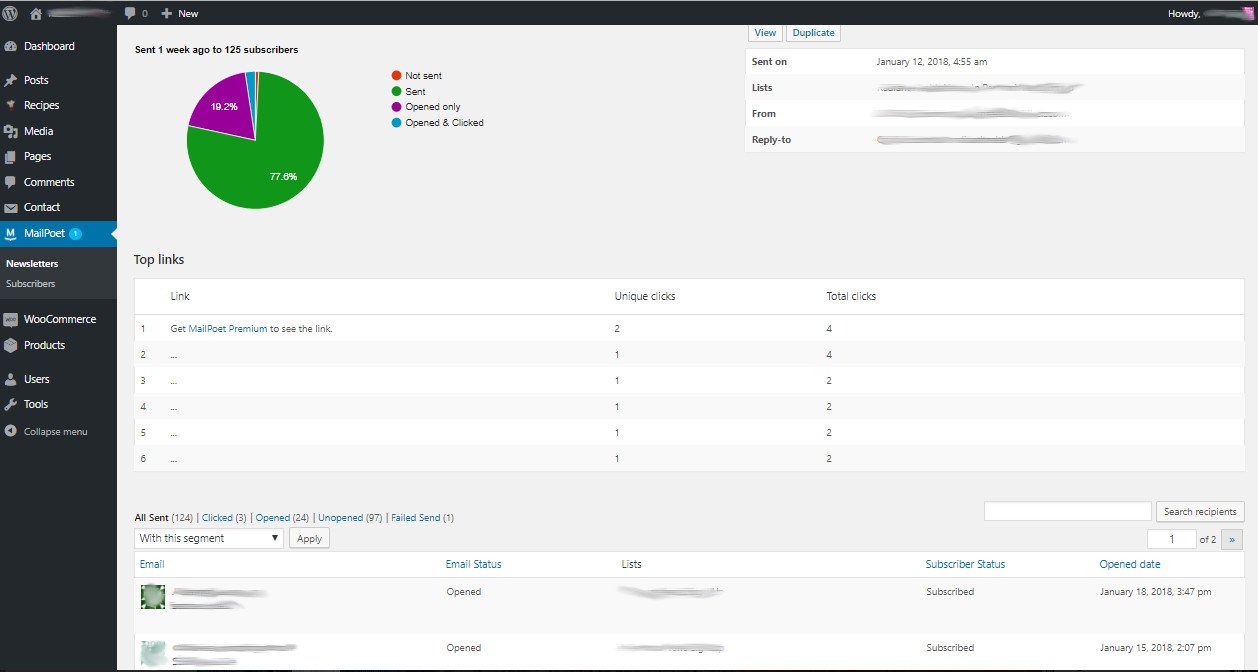
Scroll down to see which subscribers have: opened, clicked a link, or unsubscribed. You can use the links above the list to filter the list by: people who clicked, opened, or didn’t open, and then use the drop down menu “with this segment” to create a new list. This is useful if a person’s interaction with a specific newsletter qualifies them for a specific type of followup.
Now we will look at the full list of subscribers, from: MailPoet – Subscribers (menu item on the left).
The buttons at the top let you Add Subscriber (single), Add List (newsletter, group, segment, etc), Edit Lists, and Import/Export (for adding multiple subscribers or exporting the data)
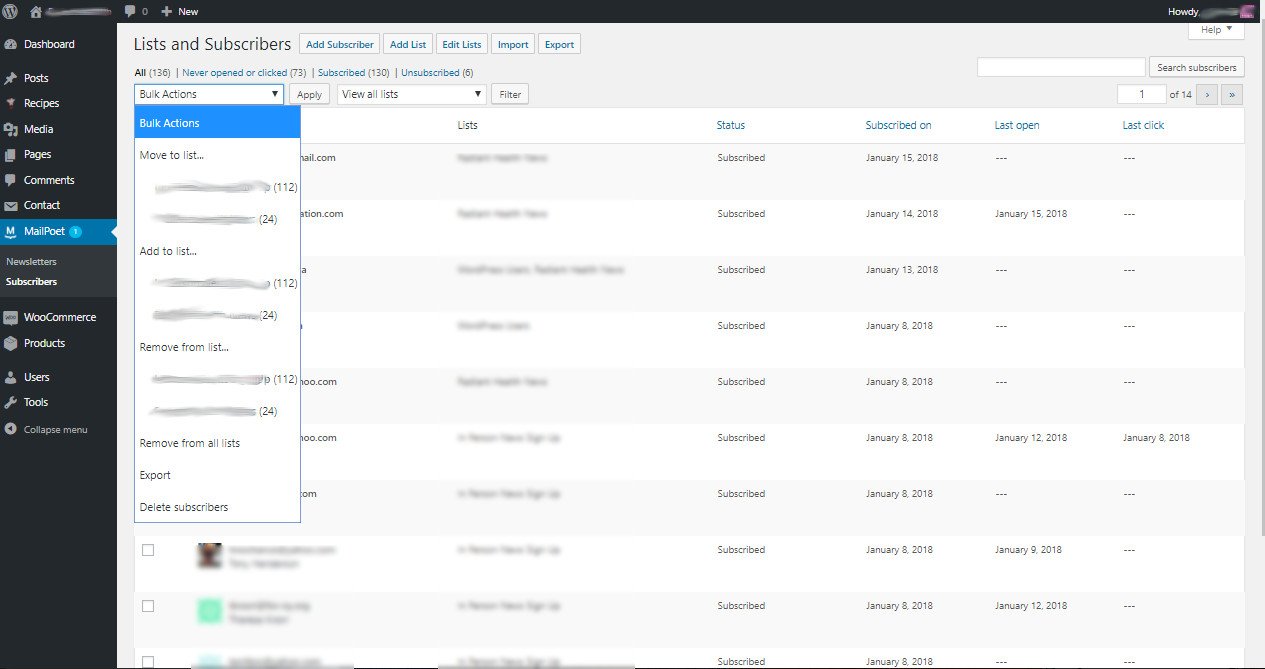
You can use the links above the list to filter by people who have never clicked or opened, or use any of the column titles that are links to sort the list. You can use the check boxes to select one or more subscribers and then use the Bulk Actions drop down menu to move subscribers in a few ways as shown above.
Creating Newsletters
The easiest way to create a newsletter is to duplicate one either from the Duplicate link shown when you hover your mouse over the newsletter title on the Newsletters page (1st screenshot). Or from the Duplicate button in the upper right of the Stats page (2nd screenshot). If you don’t have any newsletters setup you can click the Create a new email button on the Newsletters page.
In the First step you can choose a subject line, you’ll have a chance to edit it later, choose a Standard newsletter or Automatic newsletter (an automatic newsletter can be sent to current subscribers as well), and choose which lists to send to.
In the Second step you’ll see something like this:
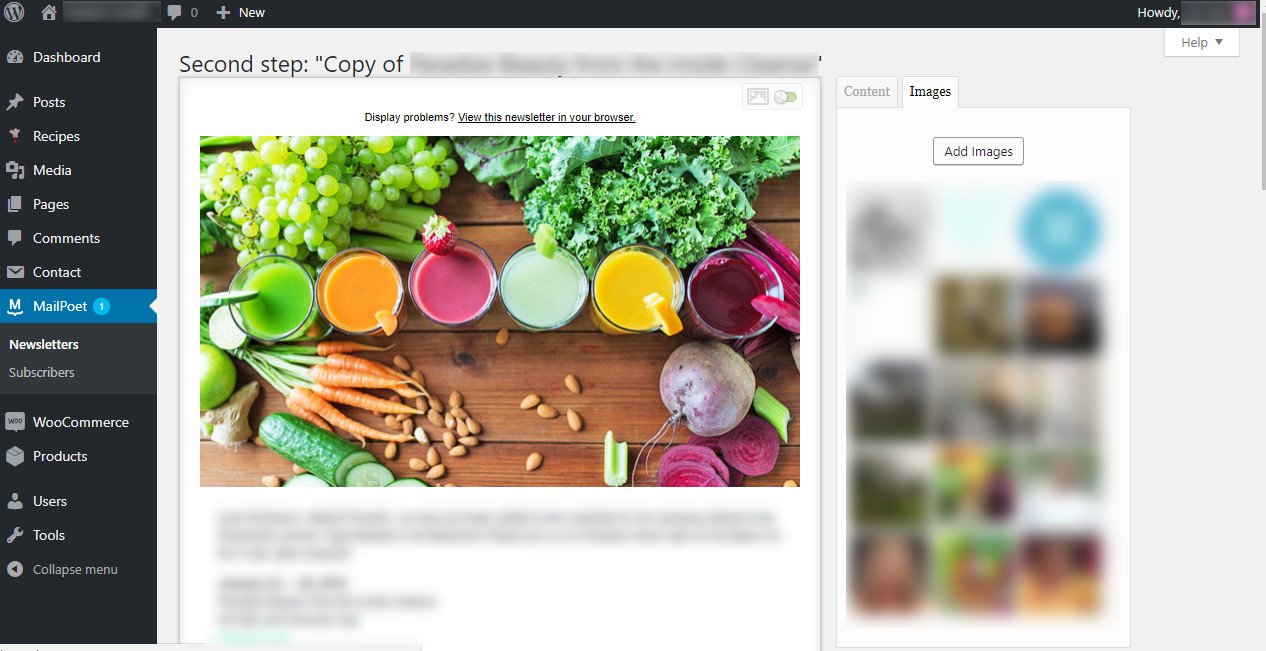
Select the Images Tab to add images from your library or computer, then drag-and-drop them to replace images in your newsletter, or as new images.
The Content Tab lets you drag-and-drop the following content items:
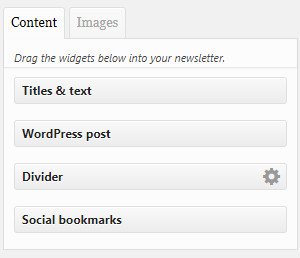
The Titles & text editor looks like this:
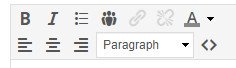
Other than the standard text editor stuff it has the icon that looks like bowling pins, that lets you insert dynamic data about your newsletter or subscribers (such as their name)
If you drop a WordPress post in you’ll be able to choose one or more posts/products/recipes/pages (with filter by, categories & tags, and status drop down menus to help you find what you’re looking for):
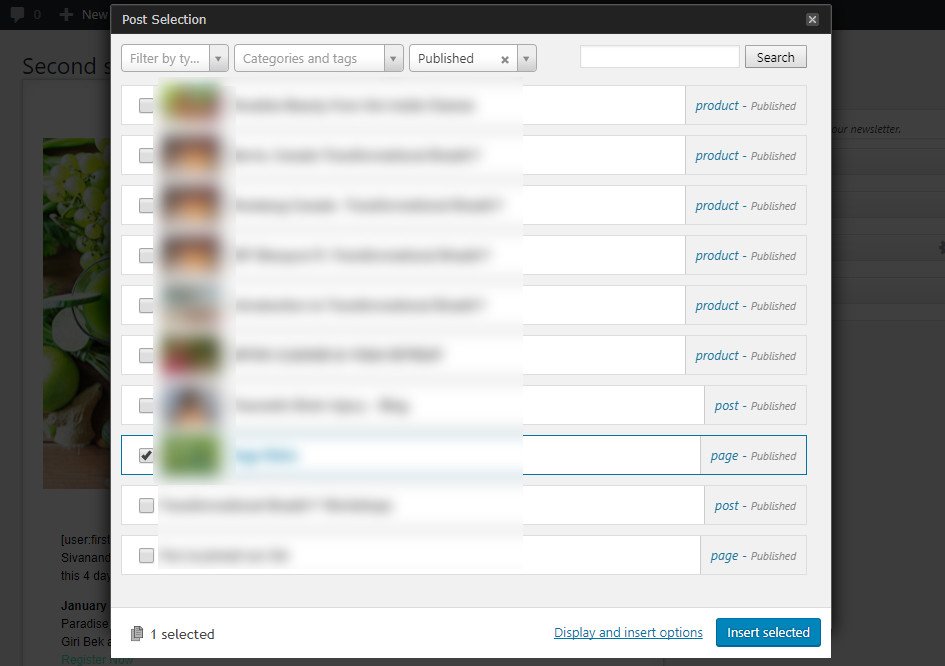
Before clicking Insert selected, click Display and insert options. The options you’ll see are pretty straight forward so I won’t post a screenshot.
In the Third Step you’ll have a chance to review the subject, lists, another chance to send a preview to yourself or anyone, and then hit send! Since MailPoet uses your website’s mail server it sends 70 per hour but you can choose to send them faster. When you check back in a few hours it might say 0% opens/clicks but if you hover your mouse over the newsletter title and click Stats it will give you refreshed info, you might be surprised how many people open your email right away!
The only other thing to mention is that if you choose an Automatic newsletter and set it to “When there’s new content…” the design editor (shown above) will have an option for “Automatic latest content”
Pretty simple, fun, and right inside WordPress, enjoy!

2 thoughts on “How to use MailPoet in WordPress”